Few platforms offer the same number of features as Adobe Connect. While tools like Breakout Rooms and the Engagement Dashboard are best in town, we still feel some of their simpler tools make the biggest difference.
In particular, we love the Adobe Connect poll pod. Polling is critical for online events, like webinars, and online training.
- Polls give participants a way to express their opinions and thoughts.
- Polls can be used to quiz audiences on content delivered in-session.
- Polls can help a host better understand their audience and participant expectation.
In this blog we’re going to make some suggestions for making the best use of your Adobe Connect poll pod.
Basics of the Adobe Connect Poll Pod
Create a Poll
Create a new poll whenever you need, or reuse existing pods you’ve created. Select the Pods tab on your menu bar, scroll down to Poll, and make your decision: New Poll or reuse an existing one.
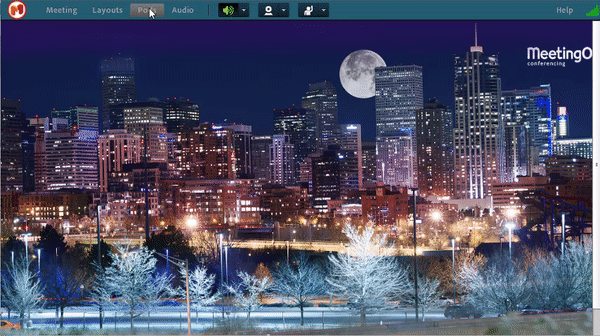
Using polls takes a bit of planning. Adobe Connect offers three types of Polls:
- Multiple Choice
- Multiple Answers
- Short Answer
Depending on the type of questions you intend to ask, you’ll decide which poll option to go with.
Write in your question. Then, for multiple choice and multiple answer polls, you’ll type up the various answers you will provide attendees.
For Short Answer, your work ends after you’ve input your answer. Just open the poll, broadcast the results, and let your attendees type up their answers! Note: Given the answers are written, you can’t broadcast any numeric results. The “Format Results” item in the menu will be greyed-out and unusable.
Manage Your Poll Pod
When your poll is ready, select “Open” and the poll will go live. When the poll is opened, the pod will automatically use the question as the pod name. (This can helpful if you’re creating polls on the fly, but we have a best practice below.)
With the Poll live, you’ll see results come in as votes are cast. Check the “Broadcast Results” box to show your audience the outcomes.
To close a poll, simply select “End Poll” in the upper right of the pod.
Next, you’ll have the opportunity to review the poll results. In the menu, scroll to the bottom and select “View Votes.” You’ll see names associated multiple choice answers or the short answer they gave. To return to the poll view, follow the same steps. This times you’ll see “Back to Poll” instead of “View Votes.”
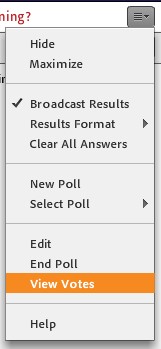
In some circumstances, like a webinar, the event cadence may prohibit you from viewing the results. You can always review these numbers at the end of event. You can follow the steps above, or view the Polling Report in Adobe Connect Central.
Polls in Adobe Connect last forever. It’s true! The persistent functionality of Adobe Connect rooms allows you to revisit and reuse Poll Pods as long as you desire.
If you’re not careful, though, these pods can add up. I’ve been using the same Connect Room for many years. In that time I’ve created a fair number of Poll pods. If you find yourself with simply too many pods, you can delete a few. The process is very simple.
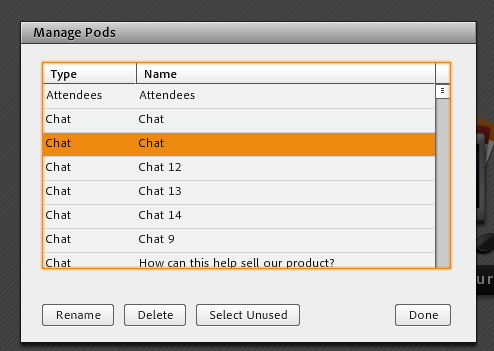
Select the Pods menu in the top bar. You’ll see all of your pod options. Scroll to the very bottom. You should see “Manage Pods.” Select this option.
Every pod you’ve ever created will appear in the List. Polls, chats, shares, so on and so on.
- Identify the Pod you want to remove.
- Select the Delete button at the bottom.
- The pod will be deleted.
If you need to manage pods in bulk, hit the “Select Unused” button. It will highlight every pod that has not been used. Then, click “Delete.” All of those pods will be erased. Every room needs the occasional Spring Cleaning!
Finally, you can grab poll pods in from any other Layout in your Adobe Connect room. This can prove helpful if you want to revisit poll results from earlier in a session.
Optimize the Adobe Connect Poll Pod
Now that you know the basics of the Adobe Connect poll pod, let’s level up to poll pod optimization!
Optimize for Experience
Be sure to size your Poll pod to an appropriate height and width. A poll pod that is too large will have a lot of white space, while a poll that is too small will squish the text. We often place two polls side-by-side to help.
Naming the poll pod is very important. Like we mentioned above, Poll Pods automatically populate the question as the Poll’s name. This can be good because it assures the question is very visible to your audience. See the poll below.
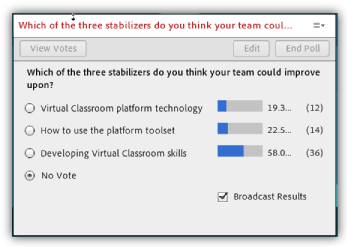
But what happens if the Poll question is long? Well, the Adobe Connect Poll Pod cuts off whatever remains of the question. You get the those dreadful ellipsis at the end.
Also, it becomes redundant to have the question stated twice in the poll. We feel it’s the best practice to rename the Poll with a specific title. Consider this example:
- Poll Question: “Has your eLearning program implemented gamification in your LMS?”
- Poll Title: “Gamification in eLearning” or “eLEARNING POLL #1”
In either instance, it ensures a better experience for participants. The look is more professional.
Lastly, don’t forget to check “Broadcast Results!” By default, it goes unchecked. Audiences want to know what other individuals have to say. This is all the truer for multiple choice answers. People are often curious to see if they are in the majority or minority of a poll!
Optimize for Context
Adobe Connect poll pod allows you to determine whether you will show the Number of votes cast for a certain choice, or the Percentage of votes. Or both.
Selecting your preferred format is simple. In the menu hover over “Results Format” and then make your choice:
- Number
- Percentage
- Or, Both.
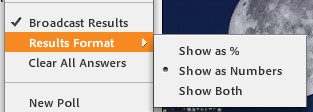
Your choice should be defined by the contexts of your event. Online trainings that are more intimate should utilize Number. It helps to remind each attendee how they fit into the larger group.
As for webinars, you might want to stick with Percentage. If your attendance numbers fall short of expectations, you don’t want to give the audience any indication there are “empty seats.” 😉
Use the Presenter-Only Area (POA) to prep new polls in-session. The POA is like a green room: Presenters and Hosts are allowed in, participants are not. That means you can hold chats or track engagement without attendees knowing.
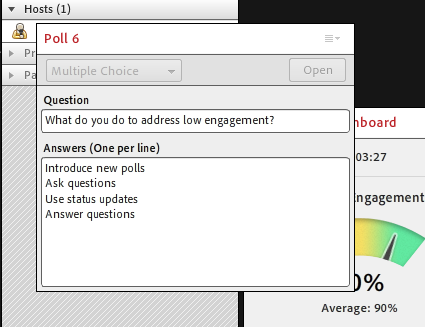
Example of a poll being created in the Presenter-Only Area.
You can also create one-off polls in this space. Say you are a listening to an SME lecture. You could whip up a Poll quickly that quizzes your audience on what was discussed. This will drive engagement that is spontaneous and contextual.
Optimize for the Presentation
Given that Adobe Connect offers three options for polls, be sure to use the right one at the right time.
Multiple choice polls are great when you have a set number of answers you want people to choose from. They are also valuable for learning more about your attendees.
We tend to use Multiple Choice at the beginning of our webinars as a way to engage!
We also take these opportunities to learn about our audience. Say it’s a webinar geared toward training. Maybe, we’ll ask how long people have been in the industry. Or, how many employees they work with.
When it comes to multiple answers, you’re still working within the choice model. Users pick the answers they find most relevant. Only, they can pick several.
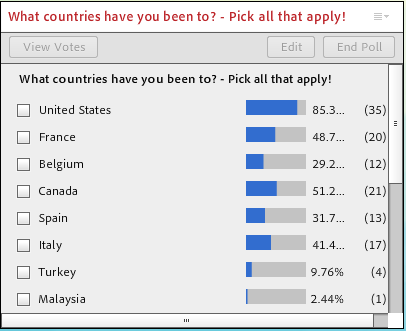
This can be helpful when determining things like:
- Values/morals/interests people hold
- Job functions or responsibilities
- Expectations people have
Anything where people have an opinion – but that opinion necessarily entails a few things – use the multiple answer option.
We often use Multiple Answer at the beginning of webinars, as well, or in contexts where we ask about the number of tools people are familiar with. (See the video at the beginning.)
As for Short Answer, use this type of poll when you want people to answer open-ended questions in short phrases. This is a better way to gather candid responses, in-session feedback, and a better idea of audience sentiment.
Short Answers give people a real chance to express their honest opinions and ideas. It can be a very powerful tool. The opportunity to be open validates audience interactions, and you should take advantage of this polling option.
We use at least one Short Answer poll in all of our webinars. They are great for training, too.
Optimize Every Side of Your Adobe Connect Experience
Make sure you use these pointers to make the most of your Adobe Connect poll pod. Getting your Adobe Connect poll pod right can increase interactions and encourage meaningful engagement.
Using Adobe Connect is half of the equation. The other is the reseller you work with. There’s only one Partner who’s been named Adobe Connect’s top support provider.
MeetingOne has been named Adobe Connect Partner of the Year for 3 non-consecutive years!





