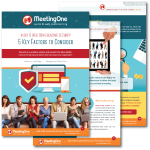It can be strange when a great idea just bubbles up, as if it were just floating around, waiting for you snag it out of the air.
Kinda feels like luck when it happens.
More often than not, generating great ideas comes when you collaborate with others!
Small group collaboration and discussions are at the heart of the modern business workplace. In a great article by Natalie Nixon, she shares the benefits collaboration brings to individuals and companies alike. Here are three that stand out:
#1. Self-Awareness: Individuals better understand their strengths and weaknesses in group contexts. They can act on their strengths to help the team or learn from others to remold weaknesses into talents.
#2. Creative Abrasion: Different perspectives may spark the best ideas, even if it appears they may initially conflict. Outcomes of collaboration cannot be known ahead of time. Projects benefit when groups accept differences and build on everyone’s best efforts.
#3. Learning Culture: Collaboration gives each individual an opportunity to learn from others. The act of learning from one another fosters a learning culture – across the entire company – over time.
All of this brings up an interesting question: Why don’t we take advantage of small group collaboration in conference calls?
There’s good reason to think you’re missing out if you’re not driving focused talks in small groups. On large calls, many folks who join may have valuable contributions, but the sheer number of people limits opportunities to pipe up. For others, comfort is a big deal. It can feel awkward speaking up during a call if you’re in a lower level position. Small group collaboration provides an ideal outlet for these people.
What’s holding us back? It comes back to one thing: The technology. Many conference call services don’t even have a feature that serves small groups. Others don’t make it easy to use.

MeetingOne developed one such tool in Click&Meet: Sub-Conference Rooms. Let’s explore how this excellent tool works when you bring many groups together for conference calls.
Group Collaboration during Conference Calls
Before we jump into the details surrounding the Sub-Conference Rooms feature, we should quickly address what Click&Meet is. Click&Meet gives you a visual representation of your conference call on an interface you can manage from your computer.
Also, we’ve been discussing Click&Meet in a few other blogs. Here’s a recap:
“Conduct Effective Conference Calls with Click&Meet“: How to use Click&Meet’s dynamic feature set to prepare your audio room for important calls. Unsurprisingly, conference calls tend to run better when you’ve taken steps to ensure fluid conversations.
“Pass the Mic! Host Better Conference Calls by Driving Engagement“: How you can use Click&Meet’s Floor Request Mode to facilitate impactful Q&A sessions. It’s easy to use, which makes it easy for you to engage your audience!
Let’s explore what Click&Meet can do for group collaboration during conference calls.
Group Collaboration in Sub-Conference Rooms
Click&Meet’s Sub-Conference Rooms feature is ideal for bringing together teams or departments in large conference calls. The below video captures the basics. (We also outline the process in greater details further down.)
Sub-Conference Room Setup
Setting up your sub-conference rooms takes very little time, as you saw in the above video.
Step One: Select the “Sub-Conferences” option in the left column.
Step Two: Determine the number of sub-conference rooms you want to have for your breakout session. You can utilize up to 20 different rooms!
(At this step, you can also elect to allow participants to move between rooms by using a dial pad command. We would encourage you to get comfortable with the tool before letting them bounce around on their own.)
If you want to simplify things, you can also select “Auto Assign” at this point, too.
Step Three: Open up those rooms!
If you end up needing more rooms, click the green plus icon! It creates new sub-conference rooms in seconds.
After you have your room squared away, it’s advisable to take a few moments to name them. Doing so requires minimal effort. Just double-click on the name below the sub-conference room square, and you’ll be able to edit the text. Naming these rooms helps you keep track of where participants are located.
You can name by project or department. The below example shows how a company divvied up the sub-conference rooms by department.
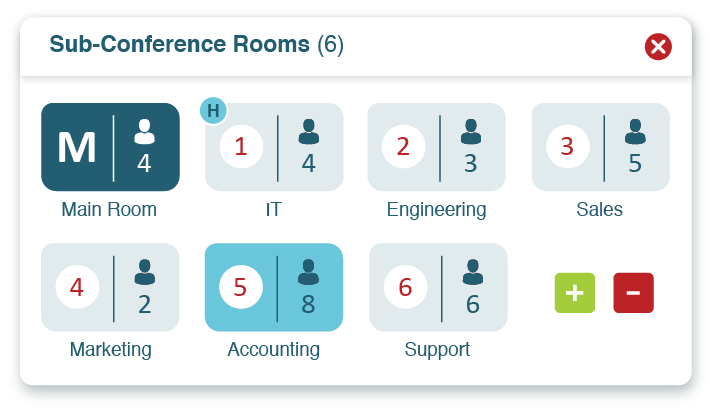
What’s nice about Click&Meet is that the names you give each sub-conference room will remain the same even after you end the call.
Moving Contacts into Sub-Conference Rooms
As easy as setup was, moving participant is just as easy.
For relatively small calls, you can easily drag and drop individual callers into a sub-conference room. You can also move multiple callers at once:
- Select all the folks you want to move (using your Ctrl key for PCs, Control key for Macs).
- Right-click on one caller.
- Locate the “Assign to Sub-Conference Room” option.
- Use the drop-down list to pick and select a room.
If you prefer, Click&Meet gives you the opportunity to “Auto-Assign” participants to sub-conference rooms. (You have to pick this option in Step Two.) Choosing this setting entails Click&Meet randomly placing callers in rooms. This is very helpful for conference calls with large audiences.
There’s also the opportunity to have contacts pre-assigned to sub-conference rooms. This capability goes back to contact creation. In the blog, “Conduct Effective Conference Calls with Click&Meet,” we shared how to use the Click&Meet Directory. The Directory allows you to add contacts and dial out to them.
When you’re creating a contact, you have the option to assign them to a sub-conference room. Doing so means they will automatically move to the predetermined room when you open the sub-conference rooms feature.
Hop from Room to Room
Once groups are collaborating, you – the host – have the opportunity to bounce between rooms. Many of our customers wanted the ability to listen in on these group conversations. Some wanted it to provide direction, others to seek out group feedback.
So, we made it easy for them!
In Click&Meet, all the host has to do is drag and drop their icon – a blue circle with a capital H in the middle – into the sub-conference room of choice.
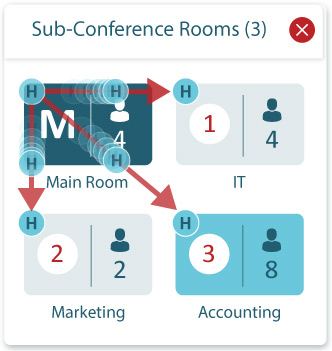
No dial pad commands required!
Returning Everyone to the Main Conference Room
Last but not least, the sub-conference rooms can quickly be closed out of without creating any problems.
By simply clicking on the X at the far right side of the sub-conference rooms box, you can shut down the rooms.
The transition from group conversations to the original team is entirely seamless!
Let’s Play out a Scenario
If you’ve ever gone through a leadership transition at a company, you’ll know that new executives always want to make their mark on the company they’re assuming responsibility for. New vision statements. New goals. New expectations.
Often, these ideas are communicated in some sort of mass broadcast – and often during a conference call. Seems like a good time to get some opinions.
In this scenario, Click&Meet could be used to divide callers into their respective departments. The department groups could analyze the new vision for the company, discuss how it impacts the team, and bat about ways to help achieve these ends. If questions are brought up, the department head can present them to the new exec when the time is right – and that may be during your call! (The Floor Request Mode may come in handy!)
The Value of Sub-Conference Rooms
There’s a lot of value in the sub-conference room features. It’s ideal for giving groups an opportunity to chat and collaborate away from the larger conference. But the benefits don’t end there. Consider a few other factors:
#1. More Focused Conversations: Let’s be honest, conference calls can be a bit wide-ranging, which puts participants in a tough place to respond to/process all that’s said. Small groups allow for more focused conversations where matters can be discussed and settled.
#2. Maximizing Time: Time is always a constraining factor when it comes to conference calls. Only so much time can be dedicated to hearing out questions. Small groups increase the average amount of time each individual has to share their thoughts.
#3. More Participation: Small groups are better at driving more participation than large groups. There are simply more opportunities to make a suggestion or ask a question.
#4. Better Resolutions: “Too many cooks in the kitchen spoil the broth.” Sometimes having too many people contribute ideas to a project negatively impacts the results. When you have a small group, it’s easier to maintain focus and reach a consensus.
Sub-conference rooms are a beneficial tool when it comes to driving collaborative conference calls. Click&Meet stands out for making this tool usable and highly effective.
Start using Click&Meet for Large Conference Calls
Conference calls have to be a productive tool. The conversations they channel need to promote positive outcomes. Small group collaboration in sub-conference rooms may be the solution.
Valuable input is out there. You just have to set individuals up so they can contribute.
Ready to try Click&Meet? Why not test it out for 30 days – for free!
No catches or automatic rollovers. It’s 30 days of the conference calls using the best tools on the market. Fill out the form below to get started!