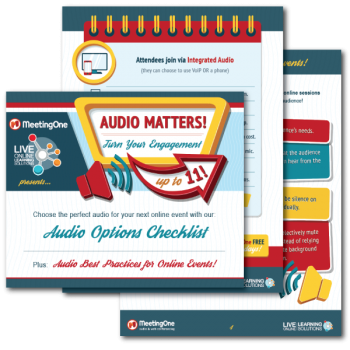Ever endured an online training that was little more than an hour long video capture of an online meeting? Talk about a boring experience!
Nobody wants to just sit around for an hour watching an on-demand recording. Learners of all types want to interact! They want to feel involved and engaged, a part of the original session.
While no on-demand training can simulate an in-person or virtual training perfectly, it does help if the recording has interactive functionality. Unfortunately, most web conferencing platforms offer recordings that are little more than uninspired screen captures! (I’m looking at you, GoTo.)
There is one option that’s never skimped on recording functionality – and that’s Adobe Connect! On-demand Adobe Connect recordings are interactive and engaging.
With the release of Connect 10.6, all recordings are made in HTML. There are huge benefits to HTML-based recordings:
- HTML keeps recordings (almost) as interactive as the original Connect room – keep reading to see some examples!
- HTML is more accessible than video. MP4s don’t work with screen readers, but HTML does!
- HTML recordings are faster because they use the native Adobe Connect format!
These benefits even beat out MP4 videos.
Whether your on-demand Adobe Connect recordings were made last year or last month, you can be sure they will still keep audiences captivated and learning.
On-demand Adobe Connect recordings can help make your online training far more lively!
Here’s a quick list of unique features:
- Event indexing
- Full-screen option for certain pods
- Live links
- In-recording chat review
- AND MUCH MORE!
To demonstrate how cool on-demand Adobe Connect recordings are, I have created a couple of exercises to show you how the technology works. We’ll explore them in our webinar, “7 Deadly Sins of Virtual Presence.”
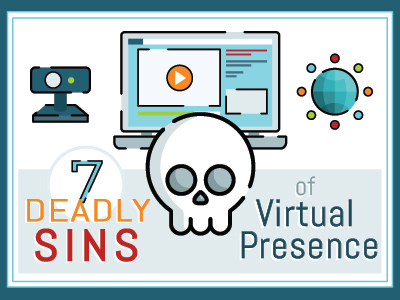
Test One of Our On-Demand Adobe Connect Recordings
Click on this link to go to “7 Deadly Sins” to start these exercises.
Before we start, pause the Recording. This is what your recording should look like:
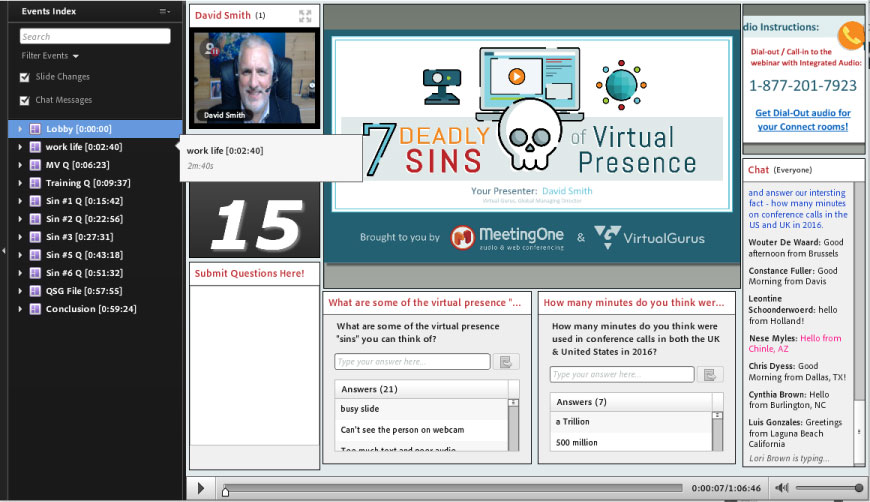
First Exercise:
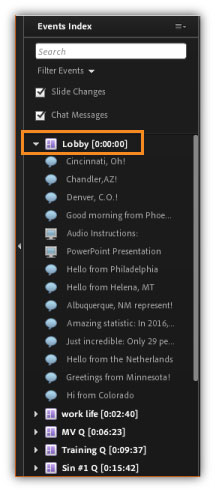
In the Events Index on the left-hand side of the screen allows you to filter events. You can filter the items you do not want to view in the different layouts (i.e. Lobby, Work Life, MV Q, Training Q, Sin #1 Q)–shown below the “Filter Events” section.
#1. Slide Changes (When the PowerPoint changes slides)
#2. Chat Messages
I want you to first expand the Main Lobby. You will do by clicking on the arrow.
Notice how you suddenly see all of the chat messages populate under that tab. Click on a couple of these different chat messages, and notice that the ‘Chat’ pod updates each time you do this! This way learners can quickly move through the chat to find important conversations.
Clicking on the slides does even more. By selecting a specific slide, say the first “PowerPoint Presentation” icon, the recording will jump ahead to the point when the slide was displayed. Very helpful for Learners that want to jump back and forth in a presentation!
Now I want you to uncheck the ‘Chat Messages’ filter in the Event Index. You will notice all those messages go away.
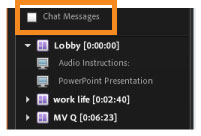
The same happens when you uncheck the “Slide Changes.” The slides disappear once the box is unchecked.
This type of functionality is unique to on demand Adobe Connect recordings!
Second Exercise:
Don’t play the recording just yet. (I know it’s tempting.) Now, I want you to take a look at these two pods:
#1. David Smith (webcam pod)
#2. 7 Deadly Sins PPTX (the pod with the presentation)
They have something in common. You can expand the pods to make the size bigger!
Take a look at the webcam pod below. Meet David Smith – he’s a pioneer in online training! Click on the ‘Expand’ button in the box (top right corner).
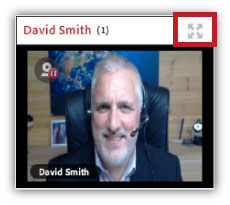
Ta-DA! Full-Screen! Now try that on the presentation pod.
Expanding the size can be very beneficial to learners. It gives them the option to focus on the speaker or the presentation if they want!
To shrink them back to size, you have a few options:
-Click on the same button;
-Click on the Lobby index title; or
-You can fast-forward in the Recording.
Third Exercise:
Staying in this same screen, we are going to concentrate on the following pods:
#1. Poll Pod #2: “How many minutes do you think were used in conference calls in both the UK & United States in 2016?”
#2. Call-in Instructions
#3. Chat
You can scroll each of these 3 pods and view more content!
Take a look at the ‘How many minutes do you think were used in conference calls in both the UK & United States in 2016?’ Pod. Hold and scroll the small white square to see all the answers people typed in during the live session!
This gives learners interesting insights into what matters most to people during a training. In turn, this may help them better understand the application of the material to their work!
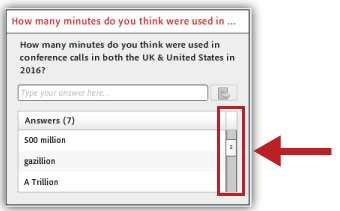
Fourth Exercise:
Please don’t play the recording – just one more thing to look at in this screen. I promise.
We are going to concentrate just on the ‘Submit Questions Here!’ pod at the 45:38 minute mark. Go ahead and jump there by running your mouse arrow along the timeline at the bottom. When you reach 45:38, click the bar.
See the boxed link in the image below? Click on that in the recording! Voila! Takes you to the web page. Any hyperlinks in on demand Adobe Connect recordings remain live even after the session is over. Recordings from 5 years ago still have working links!
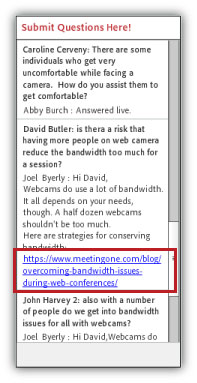
Now you can play the recording from the beginning! Thanks for waiting!
Watch for a bit at your leisure before you jump to the next exercise. (It’s great info for trainers!)
Fifth Exercise:
Now I want you to jump to the ‘Conclusion’ layout of the recording.
You can do that by simply clicking on Conclusion in the Events Index bar we discussed in the first exercise. Play the recording briefly, and then pause again once the pods populate with content. (Note, you don’t have to pause a recording to do these things, I just want you to be able to concentrate on the task at hand!)
Your recording screen should look like this:
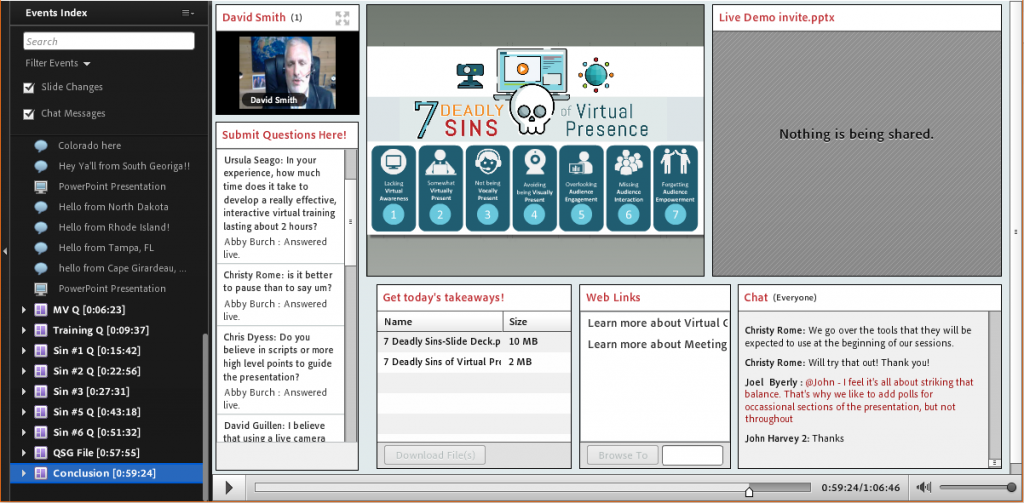
The pod we are going to concentrate on is the ‘Get Today’s Takeaways’ pod. (This is a File Share pod.)
In the recording, I want you to click on ‘7 Deadly Sins-Slide Deck’ in this pod. Once the name is highlighted, select Download File(s). Immediately you will be able to download this file… straight from the recording! And those documents will remain accessible to learners as long as you use the recording. Powerful stuff, right?
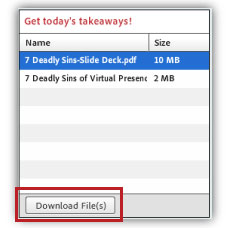
File sharing in a recording is a great way to ensure no one misses important documents that might get lost in the clutter of an LMS. You don’t have to use the file share at the end. It can be used at any time during the presentation!
Sixth Exercise:
In this same layout, we are going to focus on the ‘Chat’ Pod. Almost any text you see in the recording can be selected and copied! This is great for quickly copying notes and saving ideas.
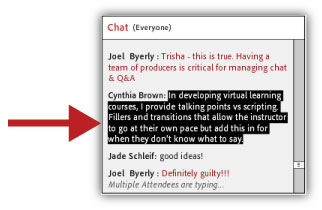
While we didn’t use one in this webinar, many trainers also use the ‘Note Pod’ in Adobe Connect. During the session, the Trainer can place the notes in the pod for everyone to see. These notes can then be highlighted and copied by a learner watching the recording.
Seventh and Last Exercise:
In this same paused screen, we are going to work with the ‘Web Links’ Pod. Click on any of the links in this pod. As you can see below, I selected ‘Learn more about MeetingOne’. Once you select a web link, click on Browse To. The web page should open in a new browser window!
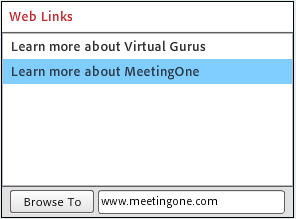
Using the Web Links Pod is a great way to get learners to complete a Post-Training Assessment survey. Or, you can use this as an opportunity to send them along to other training materials, such as on demand courses or live trainings they could sign up for.
Well, thanks for completing the exercises! I hope it was interesting and enlightening. The interactive capabilities of on-demand Adobe Connect recordings can really benefit those learners who were unable to attend the live session.
Another great thing about Adobe Connect interactive recordings is that Meeting Hosts can even edit the recordings! A few things you can do:
- Edit timelines
- Hide pods – Chat Pod, Attendee Pods, and Q&A Pods
- Remove names of attendees in Attendee Pod to keep anonymity
If you want to learn more about editing your recordings, check out our YouTube video on the topic!
Just to note, there are some things learners cannot do with Adobe Connect interactive recordings:
- Answer poll pods questions. The questions are closed once the meeting is complete – you can only review the responses from the live meeting in a recording. (You can still take a quiz if meeting used a quiz created in either Presenter or Captivate).
- Cannot type into any of the chat pods.
Also, the interactive functionality discussed above is only in the HTML format. If you convert your on-demand Adobe Connect recordings to MP4, much of the functionality will be lost.
On-Demand Adobe Connect Recordings Rock!
There’s no two ways about it – Adobe Connect offers industry-leading functionality in their recordings. When you use Adobe Connect recordings for on-demand training, learners are going to be more engaged and retain more material.
Even if it’s not the same as a live event, Adobe Connect was built to give your learners the best experience. We love on-demand Adobe Connect recordings. That’s why are webinar library is full of them!
Want to learn more about Adobe Connect? Schedule a customized demo today with a product specialist!
If you already have Adobe Connect, have you tried integrated audio with your Connect room? Learn why it’s a MUST to always integrate your audio!