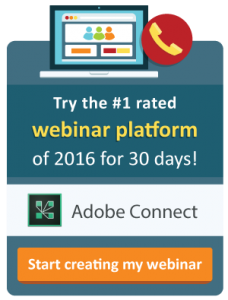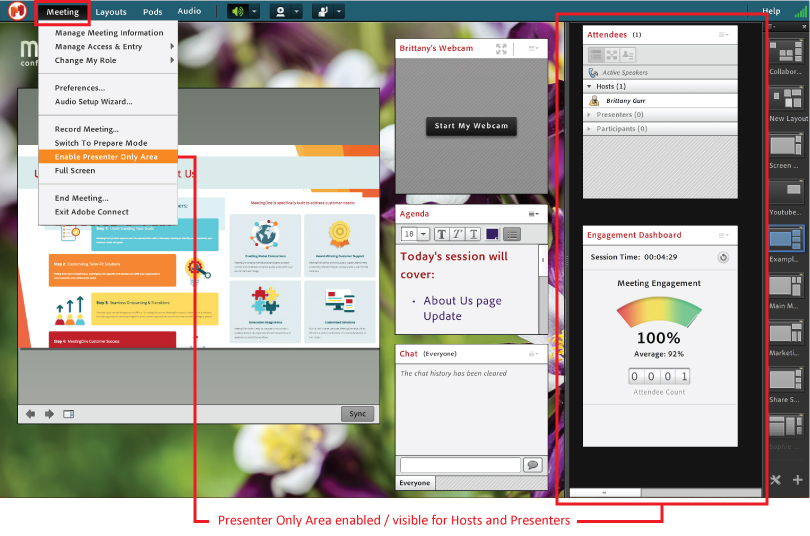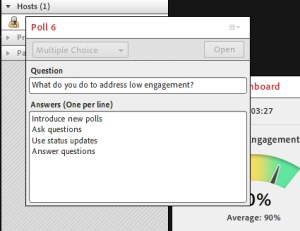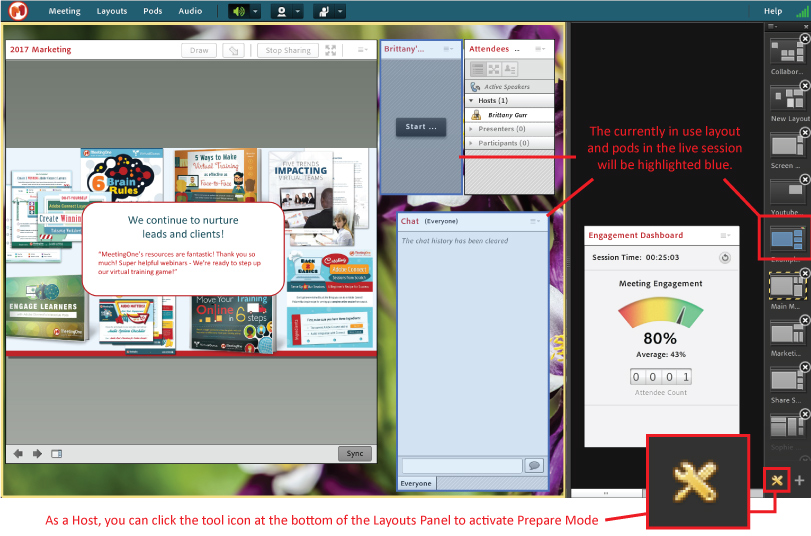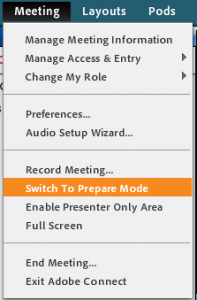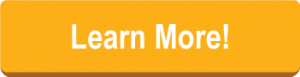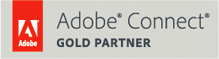Enjoy the Flexibility of Live Editing in Adobe Connect Rooms Behind the Scenes
Have you ever been in the middle of an online training or virtual class, only to remember you forgot to place a polling question? Or perhaps you’ve hosted a webinar and realized in the middle of the presentation that you didn’t upload the eBook you were going to give your participants as a takeaway!

Ugh, what a disaster…
Wouldn’t it be incredible if you could make live updates to your virtual room without the audience seeing? Before they even recognize it as a mistake? Well, that’s entirely possible in the virtual space of Adobe Connect rooms!
Adobe Connect provides several features that allow you to live edit or update your content and layouts during your online events – all behind the scenes!
Fast & Easy Live Editing in Adobe Connect Rooms
Adobe Connect designed its platform to ensure users always have control over the customization and formatting of their virtual rooms. Being able to do so can have a hugely beneficial impact on your virtual training and webinars!
Although Adobe Connect allows you to customize the formatting of your room, change the position and size of your pods, and alter layouts at any time (ergo, “live editing”), there are specific features that give you the ability to make changes incognito. 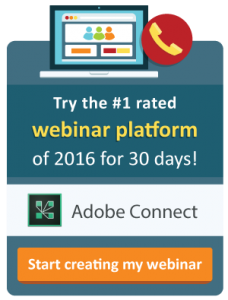
Below are the two best options for live editing Adobe Connect rooms behind the scenes. Avoid the embarrassment of making changes while everyone’s watching – learn these easy behind the scene editing features to keep your presentations professional!
The Presenter Only Area
Adobe Connect allows all of its hosts access to an exclusive space during events: the Presenter Only Area. It’s basically a “Backstage Area” or “Green Room” for hosts. The Presenter Area cannot be seen by participants, and it also offers hosts a place to secretly chat and observe participant engagement.
To turn the Presenter Only Area on, open your Adobe Connect room and select the Meetings tab. Click the option “Enable Presenter Only Area,” and the sidebar will open. This area is ONLY seen by Hosts and Presenters, never participants. All new pods place will first populate in this area when it is enabled, so you can apply edits before pulling it out into the main virtual room for the audience to see.
Pro Tip: This is a great area to put a chat pod so you and your presenters/hosts can talk behind the scenes!
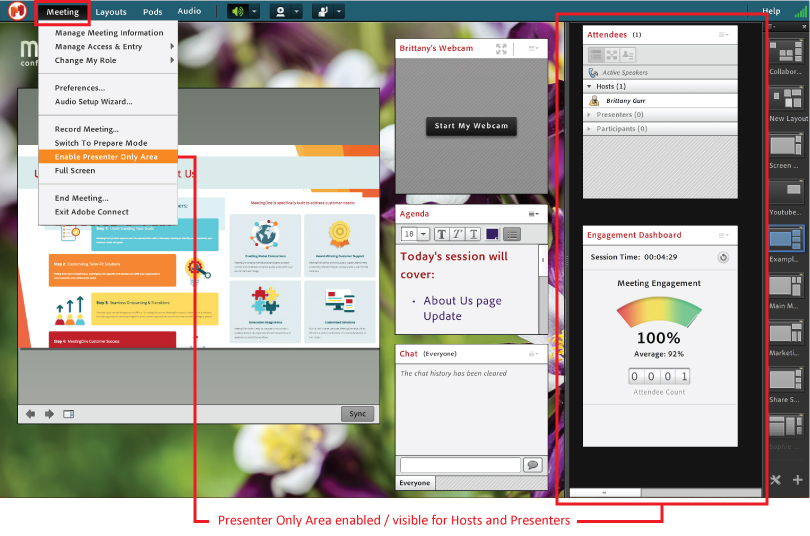
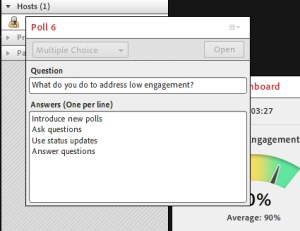
Being able to create pods in the Presenter Area can be an asset to trainers or teachers leading online sessions. For example, I was speaking with a Director of Technology at a college MeetingOne supports. He was sitting in during an online class. While a presenter was wrapping up their presentation, the Director watched as the professor designed a poll based on the presenter’s topic. After the presentation concluded, she placed the poll in the room. Immediately, the students were re-engaged and interacting!
Imagine the ways you can take advantage of this functionality. Maybe a conversation heads down a different course than you were expecting. You could quickly construct a new Poll to capture the group’s take on the topic, like the professor mentioned above did. If a learner is looking for more information on a subject, you could create a File Share or Web Links pod to accommodate. All of it can be done in less than a minute. And without prying eyes!
Creating on-the-fly pods and staying connected to your presenters in Adobe Connect rooms is easy with the Presenter Only Area!
Adjusting Layouts in Prepare Mode
The Prepare Mode in Adobe Connect gives Hosts the unrestricted ability to adjust layouts during live online events behind the scenes. The Prepare Mode isolates Layouts for a host to navigate through and adjust without being seen by anyone else in the room.
For example, let’s say you are in Prepare Mode and select a Layout later in the presentation. Although Adobe Connect will take you directly to that Layout, the participants and other presenters will remain at the same stage of the presentation and in the same layout. You can then edit a layout, add a pod, or manage/update documents without interrupting the presentation. By clicking the Prepare Mode icon again, it will close out and place you back in the layout with that the rest of the audience and presenters.
Pro Tip: Audience abusing the chat pod during a presentation? Remove the chat pod from all future layouts in Prepare Mode without disrupting the presentation further!
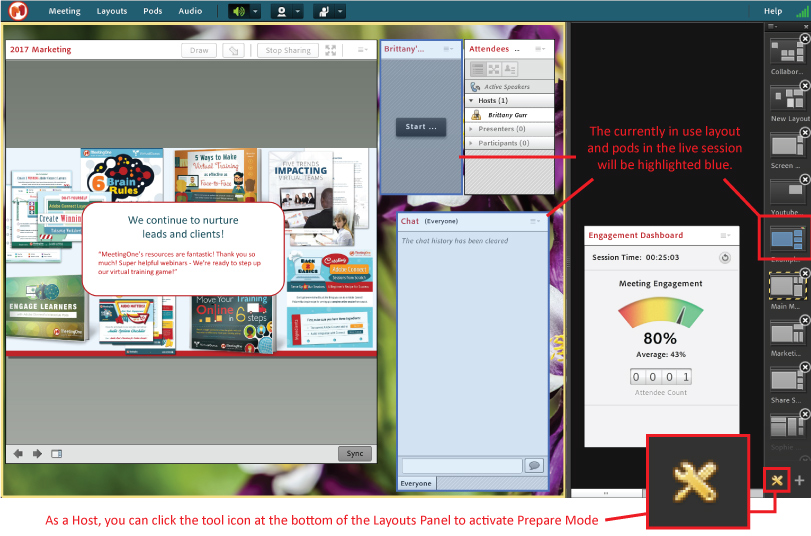
Just the other day, when we were preparing for our webinar, “Cultures Unite! Creating Multicultural Virtual Classes that WORK!” my boss asked me to update a file title at the end of the presentation. While the rest of the team ran through the topic, I switched on Prepare Mode and jumped to the last layout. This gave me the ability to edit the pod and change the file without disrupting their dry run.
The value is very apparent. And Prepare Mode is very applicable to webinars and professional training presentations. Add last minute File Share pods, Web Link pods, whatever, without any problems! Or, you can change/add a layout to incorporate interactive features (chats, polls, etc.) if you worry there’s not been enough engagement.
Using Prepare Mode is easy. You have two options available.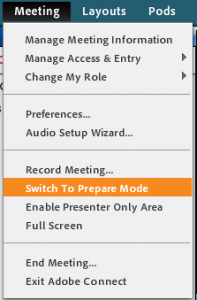
#1. Select the Meeting Tab and scroll down to Switch to Prepare Mode
The Prepare Mode function will highlight all the pods in blue and present a dashed box around your chosen Layout. You can then edit as needed!
#2. Select the Screwdriver & Wrench Icon in the Layout Column
In the Layout column at right, you will see a Screwdriver & Wrench icon at the bottom. Select and then make changes as needed!
Behind the Scenes Modifications are easy in Adobe Connect Rooms
Being able to change Adobe Connect rooms on the fly is highly desirable. Each and every online session is different. Total numbers of participants will always fluctuate. Engagement levels will vary. Consequently, it may be in your best interest to remain agile and modify your content and virtual room on the go. The result will be a better connection with your attendees for each new session.
Making quick changes to your Adobe Connect rooms can enhance an online event. But be aware that doing so successfully comes with practice and time.
Get comfortable with Adobe Connect. 
MeetingOne can help!
Learn how to use these and many other unique Adobe Connect features with MeetingOne’s customized training packages.
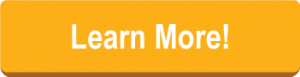
Continue learning about Adobe Connect with MeetingOne. Subscribe to our blog!