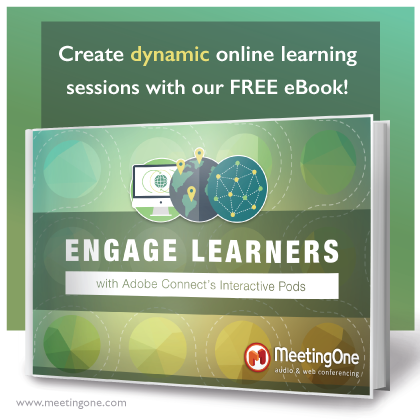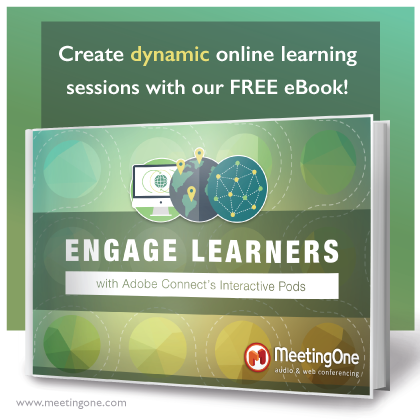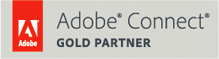Analyze your Training Course in 3 Simple Steps
Putting together a training course is no small feat. It can take weeks of work to develop content, takeaways and assignments for just one course. After putting in so much work, determining how effective your online training was shouldn’t be difficult, and thankfully it’s easy with Adobe Connect!
Follow our 3 simple steps to see if your online training course is effective.
Step 1:
During your live online training, you can see which of your learners are actively paying attention with the attendee pod. Next to the attendees name, you will see a green, yellow or red bar:
- Green means that the attendee has the Adobe Connect screen open, and the person is actively paying attention.
- Yellow means their screen went inactive.
- Red means the person is not looking at the training screen and is looking at something else, like their email inbox.
To see the overall engagement of the attendees, you can also review the Engagement Dashboard – this will show the average engagement of your group. In the example below, you can see out of the 11 attendees, only 70% of the group was engaged.
Step 2:
In the event manager, once the training is finished, you are able to review a couple of different different data charts to determine the effectiveness of your live session. Here are two examples of charts you can see: 1) The comparison of attendance vs. engagement based on time and 2) How many polls were answered during your session.
This is useful to see if there was a big drop in engagement. To take advantage of this information, you can look back to that time in your recording to see what was happening and then revise your delivery to keep engagement up. And also, if a poll has fewer answers from the group, perhaps the poll question was confusing or many people didn’t know the answer – which could be a future training topic.


Step 3:
Send out a post-training survey using Adobe Connect. You can include the survey in the Adobe Connect meeting room and open it for all attendees after the session is over, OR you can place the link to pop up once you end the meeting.
Using the file share pod you can add quick links (or URL’s) to your training room. In the below example, we included a survey link, landing page and blog page for participants to review. In the file share pod below, use the ‘Browse To‘ button, to send out the different links to participants. Once you click the ‘Browse To’ button, along with the highlighted link to be sent out (such as ‘Let us know how we did’- as seen below) this link will open to everyone in the training session. When this happens, the survey will open up in a separate browser window.

You can also include the survey in your ‘End Meeting‘ message, and have your survey link open up for all participants once you select OK, which will also boot everyone out of the room.

Here is an example of what participants see when you end a meeting with the above message – and the survey will open up in a new window of their browser (can’t see that here).

*Note you must have Adobe Connect Learning to use some of these features. If you want to learn more about Adobe Connect Learning, reach out to us!
Want to learn more about engaging learners using Adobe Connect?
Download our eBook Engage Learners with Adobe Connect’s Interactive Pods!