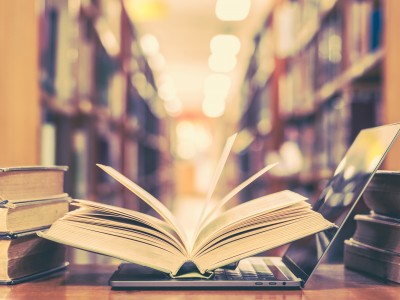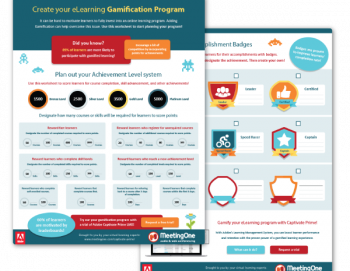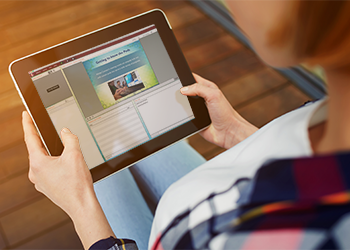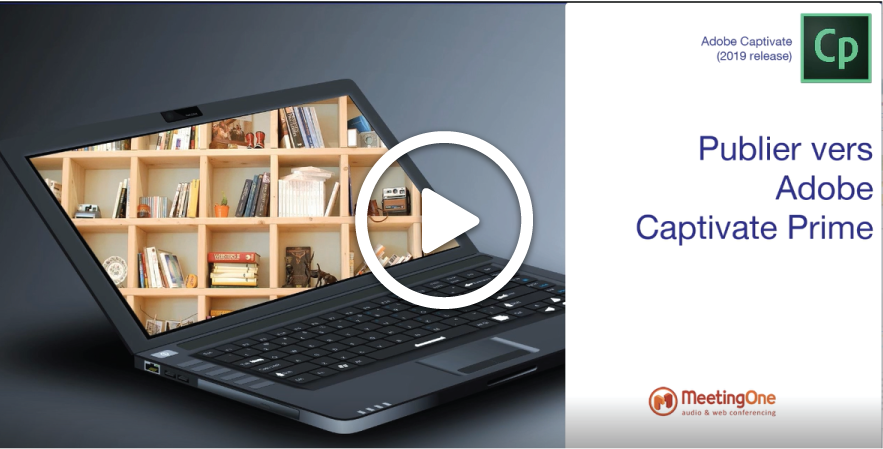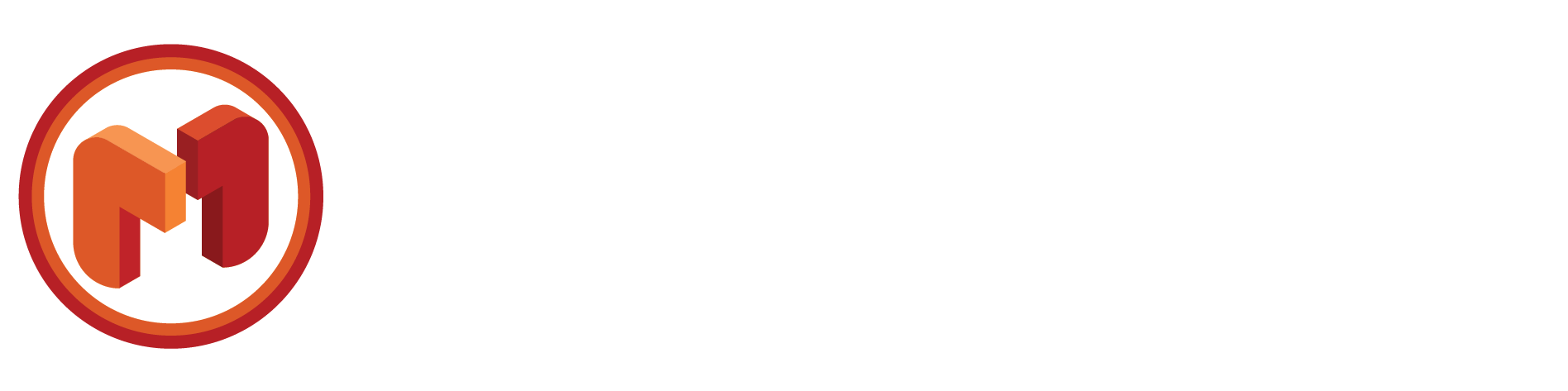Ce site utilise des cookies afin que nous puissions vous offrir la meilleure expérience utilisateur possible. Les informations sur les cookies sont stockées dans votre navigateur et remplissent des fonctions telles que vous reconnaître lorsque vous revenez sur notre site Web et aider notre équipe à comprendre quelles sections du site vous trouvez les plus intéressantes et utiles.
Vous pouvez ajuster vos paramètres de cookies en naviguant dans les onglets sur le côté gauche.
Vous pouvez consulter la politique de cookies de MeetingOne ici