Blackboard Integrator Resources
Learn how to install your integrator, troubleshoot common installation questions, and get frequently asked questions answered all in our available resources.
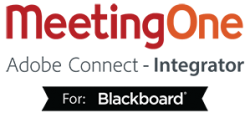
Learn how to install your integrator, troubleshoot common installation questions, and get frequently asked questions answered all in our available resources.
Troubleshoot common installation questions or issues when deploying this Adobe Connect building block. This article describes some of the most common problems encountered when deploying the Adobe Connect building block.
Network issues are the most common.
LDAP issues are very common. Before reporting issues, see the section on integrating with a directory service in the Migrating, Installing, and Configuring Adobe Connect 9.
Watch out for self-signed certificates and certificates from newer signing authorities. The Blackboard server JVM’s keystore often does not recognize them. If that’s the case, you will need to install the Certificate Authority certs in the Blackboard server’s JVM keystore.
For deployments that don’t use LDAP, a Connect administrator username and password must be set in the building block if you want the building block to automatically create Connect accounts when Blackboard users access it for the first time.
The building block can automatically create users but it does not automatically grant them host permissions. Host and presenter permissions can be assigned either adding the user to a meeting or in Connect, by adding the user to the meeting host group.
The Connection Status box is showing a “Connection Failed” message. What does it mean?
The Connection Status box is showing an SSL handshake error. What does this mean?
Usually, this means that the SSL certificate installed in the Blackboard server’s keystore was not signed by recognized certificate authority (CA). This may be the case if you have a self-signed certificate or it was signed by a newer authority (for example, GoDaddy). You will need to install the Certificate Authority certs in the Blackboard server’s JVM keystore.
The building block is installed and the connection looks good. The Connect course tool is enabled in courses, but when instructors or students click it, they get a login error message. How do I fix this?
The building block is set up to automatically create users in Connect, but instructors don’t have meeting host permissions. Is there a way to automatically grant meeting rights to instructors?
I don’t see the Connect tool in my course. Where is it?
I see the Adobe Connect tool in the Tool Availability list, but it’s disabled and I can’t change it.
The Connect course tool is enabled, but when I click it, I get a login error message. How do I fix this?
In the Connect course tool, I don’t see a way to create a meeting. How do I do that?
In the Connect course tool, it says “You do not have any active meetings” but I know have meetings in Connect. Where are they?
We want to be able to create permanent meeting rooms, i.e., we don’t use start and end times. Can we do this?
We need to be able to edit the audio conferencing settings when we create meetings. How do we do this?
Can I access meeting recordings from the Connect course tool?
Can I view meeting reports from the Connect course tool?